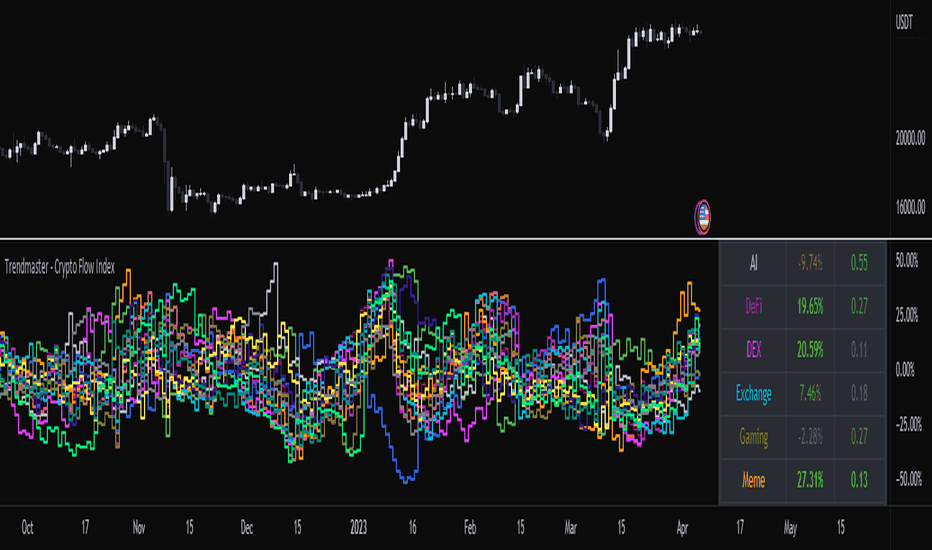TradingView offers an invaluable trading platform equipped with an extensive array of tools suitable for both fundamental and technical analysis. One of its standout features is the trading charts, which are not only instrumental in providing deep market insights but also facilitate trading, especially when market conditions are rapidly changing. Here’s a look at how you can leverage these charts for effective trading.
Loading Instruments on TradingView Trading Charts

Initially, to view the specific instrument you’re interested in, head to the upper right corner of the screen, near the ‘hamburger menu’. There, click on the currently displayed instrument to bring up a pop-up listing all the instruments available on TradingView. You can then select your desired instrument from this list or use the search function to find it. Additionally, if you have any active trades, you can directly access their charts with a simple click.
Add a Comparison

By selecting the plus icon adjacent to the instrument pair you have currently displayed, you can add an index, like the S&P500, for instance, to compare against your chosen instrument.
Choosing Timeframe

Based on your trading approach, viewing your chart in various timeframes might be necessary. Adjacent to the instrument pair and the plus icon, you’ll notice a character or a combination of a letter and a number. Each of these represents a different time period, such as 1 hour, 1 day, 1 month, and so on.
Type of Chart – to Candlestick or not to Candlestick

A topic that continues to spark debate among traders is the choice of chart type. The answer, however, is simply to select the one you are most comfortable with. TradingView provides a variety of chart styles, including bars, candles, hollow candles, line, area, baseline, Heikin Ashi, Renko, Line Break, Kagi, Point & Figure, and range charts.
Use Your Indicators

Beside the options for customizing chart symbols, you also have the ability to incorporate indicators into your charts. This includes some of the most commonly used tools like Fibonacci levels, Bollinger Bands, RSI (Relative Strength Index), and SMA (Simple Moving Average).
Save Indicator Template or Use Community Created Templates

Should you prefer a distinct combination of indicators, TradingView allows you to save this arrangement as a template. You can then share it with the community or explore and utilize templates created by other traders.
Chart customization

The look of your chart is entirely customizable too. By clicking on the gear icon located in the upper right corner, a pop-up window will appear. This window offers a wide range of options to tailor your chart layout to your preferences. You can modify elements like the symbol (for example, candlestick), status line, scales, overall appearance, trading settings, and events. This customization enhances your analysis or when sharing a trade idea, it helps in better labeling. Additionally, you can access these chart customization options by double-clicking on any candlestick.
On Chart Trading Functions



Directly on the chart, you can swiftly modify stop loss, set take profit, and close your trade. For an open position, simply hover over it, then click and drag the take profit (marked as TP) to your desired execution level. Similarly, adjust the stop loss by clicking and dragging it to the preferred level. Alternatively, double-click on your position (which displays the size and profit) to access a side menu for adjusting these levels. To initiate a trade, simply click on the ‘buy’ (blue) or ‘sell’ (red) button located in the upper left corner of the chart.

Lastly, when you move your cursor near the ‘rate’ scale (Y axis), a black box appears showing the rate close to your cursor. By clicking on the ‘+’ symbol next to this box, you can choose to set an alert at that specific rate, or place a limit order. This limit order automatically becomes a sell order if set below the current rate, or a buy order if it’s above the current rate. Additionally, you can create an order from the pull-out menu on the right by selecting ‘create new order…’. Furthermore, you have the option to draw a horizontal line at the specified rate for easy reference.